Mouseless PC Computing
 You really don't need a mouse to operate a PC. The most efficient way to work with any Windows Operating System is with your keyboard.
You really don't need a mouse to operate a PC. The most efficient way to work with any Windows Operating System is with your keyboard.

Your Keyboard Can Do Everything Your Mouse Can Do And More.
Just for fun, let's see if we can accomplish everything you normally do with a PC on a daily basis without touching your mouse.
On the first day of this year, 2011, I posted an article on this site about the New Windows 7 keyboard shortcuts. In the short time it's been up, that page has generated more traffic and email than any of the forty-some-odd articles I've written on computer tech related subjects during the past two years. The conclusions I draw from that are 1) Geeky people who read the geeky stuff I write really are interested in geeky things like keyboard shortcuts and 2) learning new ways to use something most of us spend at least 8 hours a day using to get our work done can be fun and it helps to break up the monotony of the daily grind.
While writing that page on Windows 7 keyboard shortcuts, I was tempted to include what I consider to be some of Windows most powerful and useful keyboard shortcuts. Those being the keyboard shortcuts that do jobs that many of us use the mouse for like, clicking a Desktop icon to open a program or opening a program on the Start menu or working in Windows Explorer. But since most of these weren't, strictly speaking, new Windows 7 keyboard shortcuts, I decided to write about them in a separate post and this is that post.
One of the the coolest of all Windows keyboard shortcuts is the ability to to use the Tab key in conjunction with the Arrow keys to interact with the Desktop or any other folder in Windows (the Desktop is just another folder/directory in Windows, after all) without ever having to touch your mouse. In the text box below, I'll explain how you can easily do that.
Another thing that a lot of people don't know is that you can very easily configure your computer so that you can move your mouses' pointer and/or curser with your keyboard. I'm not talking about moving your curser with the arrow keys while working in a Word document or a text document like Wordpad or Notepad. I'm talking about moving your mouse pointer across your Desktop or up, down or diagonally across this page you're reading right now. I'll explain how to do that in the in the third text box on this page.
Going mouseless will increase your productivity at work. Going mouseless will impress your co-workers, family members and friends. Going mouseless can be fun in the way a computer game is fun. And like a computer game, it can be challenging at times. And like any computer game, the more you play it the better at it you'll become. And once you get really good at mouseless computing, you'll never dream of going back to the non-geeky, mousey old ways you used to use to interact with computers.



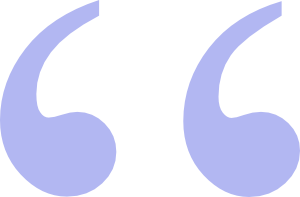 Questions? Comments? Did I get something wrong? Email me at sjh@scoroncocolo.com and I WILL get back to you.
Questions? Comments? Did I get something wrong? Email me at sjh@scoroncocolo.com and I WILL get back to you. I intend to edit it and add to it from time to time. In the meantime, if you have any ideas about how I could enhance the content of this page, please email me about it.
I intend to edit it and add to it from time to time. In the meantime, if you have any ideas about how I could enhance the content of this page, please email me about it.